EOS CONSOLE PATCH
Lightwright 6 has a new feature that lets you easily patch an Eos family console from Lightwright data, including mapping Lightwright fixture profiles to the Eos profile. This is NOT the same thing as Console Link, which handles cue list and group data.
To use this feature, you need Eos family software 2.5.1.0.25 or newer. Older releases had bugs in this functionality.
Assign channels and addresses to your worksheet rows.
In Maintenance/Instrument Type, select a fixture profile for each instrument type that needs one (typically movers and other automated equipment).
Use File/Export Data/For Eos Family Consoles...
Data from the worksheet rows and categories you choose are used to help map fixture type profiles and also populate Eos query tiles, in addition to setting patch entries. Here are typical settings:
In Lightwright
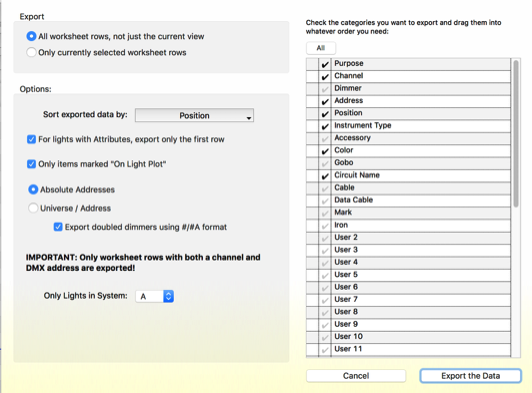
Click Export the Data and save the patch file with an appropriate name. The file extension should be .txt.
In Eos (Nomad or an actual console)
Choose File/Import/Lightwright and select the .txt file you exported from Lightwright.
Eos will open a "Do you really want to import items into your show?" pane. At the right side are controls to align Lightwright data fields with those in Eos. Use these settings:
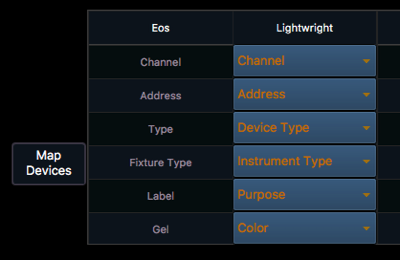
If you have automated equipment that needs profiles set for it, click Map Devices (shown above, to the left of the field mapping controls).
That opens the Device Mapping pane:
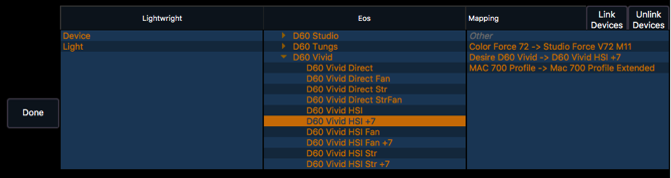
The Lightwright column has the names of fixture profiles that need mapping.
For each Lightwright column entry, click it, then scroll through the Eos column entries, opening disclosure triangles as needed, until you find the appropriate match. Click on it, then click Link Devices button to set the mapping. The mapping will appear in the Mapping column on the right. In this example, there are three Lightwright profiles mapped to Eos profiles.
When everything is mapped, Done, then check Overwrite if you want to and starting and ending channel numbers. When everything is set, click OK.
To confirm everything worked properly, go to the Eos Patch pane and check the results.
Once this is done, you can use Console Link to compare the Eos patch with Lightwright's data.
